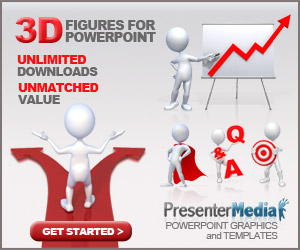
Microsoft PowerPoint Presentation Templates - PowerPoint presentations can win over prospects, educate your internal employees, or represent your organization at trade shows. This article will teach you how to do a PowerPoint presentation with a useful tool.
When you wish to use this influential device but you can't end up being there to speak, or if you'll need a particular presentation to loop at an exhibit, you could use the actual voice narration feature to enhance your presentation.
All you need to prepare when adding tone of voice narration for ppt presentation are a sound card and a microphone to add a multimedia advantage to your slide shows.
How to Record Voice Narration in PowerPoint for a Presentation
Earlier to recording any voice narration, you must be sure all of your slides are totally free of automatic animation. If your own slides contain no computer animation, you may proceed to testing your equipment.Before you begin recording your own commentary, be sure your own equipment is working correctly. PowerPoint provides a utility to help you.
Click about the Slide Show menu and choose the button with Record Narration name. Click the button with text Set Microphone Level with the best hearing.
You’ll see the actual Microphone Check dialog box that appears, as shown in the display.
Browse the text provided in the actual dialog box into your own microphone. If it's working correctly, the indicator light ought to move as you talk first displaying green pubs and then yellow bars.
While you speak, the microphone will adjust to the correct volume. Click on OK when you've completed testing. The Record Narration dialog box will stay open.
Next, adjust the actual settings that control your own sound quality. Click about the Change Quality button and you'll see the Seem Selection dialog box.
You will need to experiment to find the combination of attributes that create the very best sound for your gear.
You may choose 1 of the pre-selected sound configurations from the list below Name, or you might create customized settings.
Once you have set your Sound Choice settings and clicked OK, you'll end up once again at the actual Record Narration dialog box.
At this time, click to place a check within the box next to Link Narrations In, in the reduced left corner.
After you have selected the Link Narrations In check box, click on OK. You’ll instantly be taken to your first slide within Slide View format. You're being recorded at this time.
Read : How PowerPoint Color Combination Design Can Add Value To Your Presentation
Proceed through your presentation, pressing the space club when you want to advance to the next slide. In the event that at any point you would like to stop recording, simply push the [Esc] key in your keyboard.
When you get to the last slide, or whenever you press [Esc], PowerPoint will ask if you would like to save the slide timings.
Actually, you can find more tool you can use to make your presentation to be more amazing for your audience. But you need to add your skill in knowing how to do a PowerPoint presentation for a better and successful meeting.
