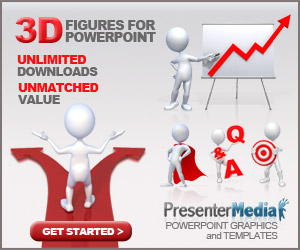
Google Slides is fast becoming one of the best presentation software out there. Although this has nothing to do with it, the latest features give you a better chance than ever to create presentations that will delight your audience.
As cool as this project is, most of us don't use Google Slides. Fortunately, recent updates give all users access to many great tools, meaning it's easier than ever to create the best presentation possible.
Whether you're collaborating on an interesting project, dealing with a client, or impressing your boss, these tips will help you create the perfect slideshow.!

1. Edit questions and answers directly from slides.
Question and answer breaks are often unpleasant for both the presenter and her audience. Audiences may be shy or unsure of your questions, or they may be interested in too many details that no one else in the room needs. Fortunately, Slides Q&A offers a great solution to these problems.
Viewers can then ask questions via a specific web link that is visible to both the presenter and the viewer. Audience members can vote on topics of interest so the presenter answers the highest priority questions first.
The Q&A feature is available from the presenter screen. All you have to do is click "Enable New" in the "General Tools" section.
2. Add the video directly to the slideshow
There's a lot to be said for having video on your slides. You can make presentations engaging, provide additional learning opportunities, and pause your voice. Google Slides now offers two different ways to embed videos: via YouTube or Google Drive.
To add a video, make sure you know the YouTube URL or that the video has already been uploaded to your Google device. Then go to the Insert menu and select Video.
This opens a separate tabbed window to "search" YouTube, link directly to a YouTube URL, or browse Google Drive files. Enter the URL or select the file you want to link to your slide show, then click Select to add it to the slide.
3. Autoplay video while developing slides
One area where Google Slides can't compete is its ability to automate. Fortunately, you can now automatically play videos whenever you switch to a new slide.
To play the video automatically, first insert the video file as shown above. Then right-click on the video thumbnail and select Video options. A new menu will open on the right side of the screen with a checkbox labeled "Auto Preview Play". That's all it takes!
Record your votes for each slide (using a program like Screencastify) and upload the video file (via YouTube or directly from your PC), reduce the size of the video preview and set it to play automatically when it changes.
4. Trim the video with Google Slides
The video you want to use is not exactly what you want? None of the viewers want to see a 10-minute video if it only takes 30 seconds to be approved! Although Google Slides is not a replacement for full-featured video editing software, you can change the video length in two easy steps.
As mentioned above, once the video is added to the slide, right-click on the preview and select Video Options. The menu on the right will appear. Below the video preview clip, you can set the start and end time by directly specifying your preferred time (with millisecond precision) or by clicking Use current time.
5. Import the slides
If you've already made a PowerPoint presentation but want to harness the power of Google Slides, fear not! Google Slides can import slides from other Google Slides or PowerPoint files. To access this functionality, choose File > Import Slides, then select the files you want to import.
After Google Slides has processed the file, you can select the individual slides you want to include in your presentation. Please note that some signals or positions may change during this process! Always review your slides carefully before starting your presentation.
Speed up the design process with master slides Have you ever gone crazy for hours by carefully replacing every text in your presentation with the same font? This is not a fun time.
But those days are over! Google Slides lets you check all your slides at once using the Home Slide feature. This is great for adding fonts, adding an image or logo to the corner of any slide, or changing the background color at the last minute.
To access the master slide in your deck, go to the View menu and click Master. Don't forget to click on the slide above to impress every slide in your deck, or choose a specific slide style to make smaller edits. Then edit as usual!
6. Cast slides from Android/iOS with Chromecast
If you're attending an event powered by Chromecast, you don't have to worry about connecting cables or having your own laptop compatible with the venue's system. With Chromecast and/or AirPlay (for iOS devices), you can play the entire presentation using just your mobile device!
Download the free Google Home app for your device (Android / iOS), connect to the Chromecast device you want to share your screen with and tap Screen Sharing.
Then go to the Google Slides app and present your slides; Make sure your phone is in airplane mode to avoid unwanted notifications.
7. View the latest data in Google Sheets.
Want to dramatize your presentation by providing the latest data in your charts and tables? You are lucky! If you save your spreadsheet and data in a Google Sheets file (updated regularly), simply add the desired spreadsheet to the slide (Insert > Chart > Sheets).
So, before it's time for your presentation, simply click the Refresh button in the right corner of the edited layout.
8. Add comments to slides on your mobile device.
One of the most useful components of Google's cloud office suite is real-time collaboration. You can now join the discussion from your mobile device! Download the Google Slides app (iOS / Android) and open the file. The owner of the file must allow comments about this feature!
9.Embed video slides in google
Make sure you know the YouTube or Google Drive URL to embed a video. Then go to the Insert menu and select Video.
This opens a separate tabbed window to "search" YouTube, link directly to a YouTube URL, or search for files in Google Drive. Enter the URL or select the file you want to link to your presentation, then click Select to paste it into the slide.
