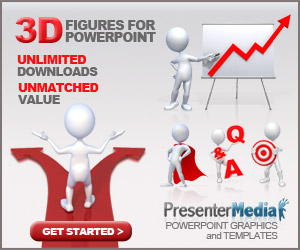
If you make PowerPoint presentations regularly, you either have thoroughly researched all the features of the program or you're wasting extra time hitting the same paddle each time. Here are 10 ways and features to use the Microsoft Graphics Editor to help you speed things up.

1. Be sure to use combination keys.
Many people complicate their lives by searching through the programming tabs, remembering all the main features. A lot of time is spent on these routine activities.
Hotkeys are keyboard shortcuts for being productive.
2. Copy element style with keyboard shortcut
Separately, it is worth noting the standard "Format by pattern" function, which is represented as a brush:
- Select an object (regardless of text or form)
- Press the key combination "CTRL + SHIFT + C"
- Select one or more objects in a different style on the same slide
- Press the combination "CTRL + SHIFT + V"
3. Set the Quick Access Toolbar
Frequently used actions can be placed in the top bar of the program, including those that cannot use keyboard shortcuts.
Setting up your feed is easy!
- Find the PowerPoint tab
- Click on the name "Options"
- Go to the "Ribbon and panel" setting.
- Move and save your most frequent actions from left to right (you have to look at the whole list and decide what is important to you).
Ready! The feed has been updated and is now linked to the program on your computer.
How to configure Windows:
- Download the settings file
- In PowerPoint, select the "File" tab, "Options".
- Click "Quick Access Toolbar" in the window that opens.
- In the lower right corner of the screen, click the "Import and Export" drop-down list, then - "Import Settings File"
- Specify the path to the previously downloaded attachment file.
Made! Make sure there is a check mark next to "Place Quick Access Toolbar at the bottom of the toolbar" in the settings menu.
4. Use the guides and align the elements with the grid
Unexplained slide elements are one of the main causes of poor presentation design. Our eyes want order and a complete composition: it gives a feeling of security and calm and helps to convey information better.
You can draw invisible lines on any well-made slide and make sure that all text and objects are clearly inserted into them. This is how guides work and a network is built based on them.
You can enable guides on the View tab by selecting the Rulers and Guides checkbox. The two dashed lines in the middle of the slide will appear immediately.
- You can drag along the slide by holding down the left mouse button.
- Or create new ones: To do this, right-click on a field and select the tutorial you want to add.
5. Assign a predefined style to shapes and lines
Every form you add to a PowerPoint slide will default to blue and have a stroke. Don't waste time formatting each new form, set your default style.
For example, create a new rectangle and in the form settings menu give it all the options you want: fill, preview, effects. Then right click on it and select "set as default form".
Now each new shape will look exactly like this. This way you can customize objects, lines and text.
6. Use PowerPoint templates
Even a simple template will not allow you to make the entire presentation in the same style and not think about choosing a color palette with fonts. Of course it's good quality.
The main rule when using templates is to remove unnecessary samples and leave the necessary styling to a minimum. Do you have long titles with annotations? Make such a slide using the blanks from the sample template.
Clear formatting styles with a text list and adjust the font size accordingly. Delete all other master slides and work on the rest. This will save you time in your routine.
7. Word processing
Working with text boxes can be a nightmare, especially if the project was made in an earlier version of PowerPoint.
It would seem that everything is against you: large depressions on different sides, it is impossible to cut the edges of the block
- Behaviour
- Bullets and numbering
- Text options
8. Master the levels
The slide area is layered. Each object on it is a separate layer, overlapping the previous ones, like pages in a page stack.
The Select function on the Format tab displays all layers of the slide in the list. You can quickly sort, hide, delete or rename layers.
A separate panel on the right shows all layers of the current slide.
- Click on any item in the list and the item will be highlighted and you can easily change the order of the layers.
- If any of the items affect the slide, but you may need it in the future, you do not need to delete or move it.
- Click the eye icon to the right of the layer you want to hide it. The hidden layer is not visible on the slide and cannot be selected.
- Don't forget to make all hidden layers visible at the end of the slide!
9. Automatic PowerPoint slideshow suggestions
The artificial intelligence built into the program is developing quite rapidly and can already be used to make work easier.
Design Ideas is a feature that automatically suggests your options and helps you choose the right slide design.
Want a simple cover? Choose a standard slideshow main, type the title and subtitle, and add an image. The Design Ideas panel has several options for how to design a presentation cover.
Or do you want to display more images on one slide? Add them to your graphics editor and it will automatically adjust the layout.
10. Composition. Make slides exciting and memorable - photos and icons
Icons and visuals help create emphasis and focus the viewer on the information. PowerPoint recently received a new update that lets you download them without leaving the program.
To find a slide photo, you need to go to the tab "Insert" - "Pictures" - "Pictures on the Internet". A menu with thematic sections will appear on the right. We use search and try to find a background or example for the metaphor.
Both features require a stable internet connection, but to be honest the options are limited and the quality and style often don't live up to expectations.
