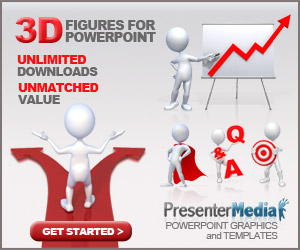
Google Slides is fast becoming one of the best presentation software on the market. Even if there is nothing to do, the new feature offers more opportunities to create presentations that will surprise your audience.
As good as this project, most of us don't use Google Slides. Fortunately, the latest update gives all users access to a number of great tools, which means better presentation creation. It's easier than ever.
Whether you are working together on an interesting project, focusing on customers or impressing your boss, these tips will help you create the perfect presentation!
1. Organize questions and answers directly from the slides.
Question-answer intervals are often unfamiliar to both speakers and listeners. Audience members may be timid or unsure of their questions, or they may be interested in very specific details that no one in the room needs. Thankfully, the slide questions and answers do a great job at solving them.
Audience members can ask questions via a private web link visible to both the speaker and the audience. Audience members can vote on the question of interest, ensuring that the speaker answers them with the highest priority.
Question and answer functions are available in the presenter view. Just click " Include New" in the "Audience Tools" section.
2. Add a video directly to your presentation slide.
There is a lot to say about having a video in your presentation. This can make the presentation interesting, give you more opportunities to learn, and listen to your voice! Google Slides currently offers two methods of embedding videos: via YouTube or Google Drive.
To embed a video, make sure you know the YouTube URL or upload the video to your Google Drive. Then go to the "Insert" menu and select "Video".
This will open a window with a separate tab for YouTube "Search", link directly via a YouTube URL, or browse files in Google Drive. Just enter the URL or select the file you want to link to the presentation and click Select. Add to a slide
3. Automatic video playback as the slide progresses.
One part that Google Slides doesn’t combine is its automation features. Fortunately, you can now play videos automatically right after switching to a new slide.
To play the videos automatically, add the video files first. Then, right-click on the video thumbnail and select the Video option. A new menu with checkboxes will open. "AutoPlay on View" on the right side of the screen. That is all!
Tip: You can use this trick to create narrations for your slides. (Another important feature not yet available at the moment).
Record your narrations for each slide. (Using a program like Screencastify) and upload the video file (via YouTube or directly from your computer), reduce the size of the video preview and set it to play automatically every time you go to the slide.
4. Cut your video using Google Slides.
Does the video you want to use not match the one you want? No audience wants to watch a 10-minute video if only 30 seconds are confirmed! Google Slides is not a replacement for full video editing software. But you can change the length of the video in two simple steps.
Above, after adding the video to the slide, right click on the preview and select the video option. The correct menu will appear. Below the video preview clip, you can set the start and end time by specifying the time you want directly. (In milliseconds) or click Use current time.
4. Import slides
If you've done a PowerPoint presentation, but want to harness the power of Google Slides, don't be afraid! Google Slides can import slides from other Google Slides or PowerPoint files. To access this feature, select File> Import slides and then select the file you want to import.
After Google Slides has finished to process the file, you can select the individual slides you want to include in the slide presentation. Note that some fonts or layouts may change during this process! Review your slides carefully before starting the presentation.
5. Save time the design process with master slides.
Have you been gently annoyed for hours by carefully replacing each text in your presentation with the same font? This is not a fun time.
But that day is over! Google Slides allows you to manage all of your slides at the same time using the "Master Slide" feature. Perfect for adding fonts, adding a picture or logo to the corners of each slide, or changing the last minute background color.
To access your deck's master slides, go to the View menu and click Master. Don't forget to click slides above to affect all the slides in your deck, or choose a specific slide style to make changes to a smaller size. Then fix it as usual!
6. Android / iOS project slides with Chromecast.
If you're attending an event with Chromecast technology, you don't need to worry about plugging in a cable or ensuring your laptop is compatible with the venue's system while using Chromecast and / or AirPlay (for iOS devices). All presentations using only your mobile device!
Download the free Google Home app for your device (Android / iOS), connect to the Chromecast connected device you want to share the screen with and tap Share Screen.
Next, log in to the Google Slides app and present your slides - make sure your phone is in airplane mode to avoid unwanted notifications!
7. Show the latest information in Google Sheets.
Do you want to make your presentation dramatic by giving you the latest news about your tables and charts? You are lucky! If you save charts and data in a Google spreadsheet file (updated regularly), add the desired chart to the slide (from Insert> Chart> From Sheet).
So just click the update button in the right corner of the modified schedule before your presentation time.
8. Adding comments to your slides on your mobile device.
One of the most useful elements of Google's cloud office suite is real-time cooperating. You can now join the conversation on your mobile device! Download the Google Slides app (iOS / Android) and open the file. File owner must turn on commenting for this feature!
To provide feedback, click the "+" button in the top right corner of the app, then click the "Add" button. In a comment "Comment", you can mark other contributors in the file, create action items. (And assign it to others) and mark the work item as complete Experience shows that there is no easier way to present a group!
9. Masking Your Image
Google Slides offers a number of image masking settings that allow you to change the shape of an embedded image. This is especially useful when sharp square photos don't match the overall theme of the presentation.
10. Highlight Key Text
Large presentations require a lot of scrolling to find what you are looking for. Don't waste so much time But you can use the program's bookmark hack to instantly expand the points or hidden text in the presentation.