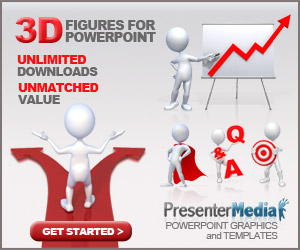
Adding decorations on a page presentation has many advantages. Make it easy for the viewer to interpret what is being described by the presenter.
Make the listener does not get bored is the purpose why adding a timeline on a PowerPoint slide presentation. And here we will explain a bit of an easy way to add a timeline of some form, and how to set it up.
Read : Beginner Presentation Skill For Business In PowerPoint
With an intuitive timeline you can present various data using PowerPoint that looks impressive. The addition of images, graphs and charts can help convince listeners, including consumers, for any material you please.
Microsoft PowerPoint, however, provides no tool that allows you to automatically generate such a great job. We therefore demonstrate how you can still identify with a few clicks a time course.
Creating The Timeline In Microsoft PowerPoint
First Way
- Open Microsoft PowerPoint and select "Insert" in the main menu then choose "Shapes" option. A window will open with many different graphic elements. For a timeline use the line or arrow as the be option, which are in line field.

- After clicking on an item, you can drag the arrow or line by holding down the mouse button on the desired length.
- For some of the markers is much the same: Click "line" and drag it to the desired position in the desired length. Use the arrow keys to change the position yet. Use the mouse to change the length.
- Other markings You can use this method to create or duplicate with a right click and copy and insert the labels in the same length.
Second Way
- Same as Open Microsoft PowerPoint file above. Then at "Home" in the main menu, look at "Drawing" section. You will find a group of graphic element For a timeline use the line or arrow as the be option, which are in line field.

- The rest, you just need to follow the step number 2 as above.
Formatting Timeline In Microsoft PowerPoint
- If you click a graphic element, you can choose "Format" menu to change thickness, color and style of the line (for example dashed).
- On the Format menu, you can also adjust the length of the elements to the millimeter, and add text boxes to label.
- As each line is counted as a single item, you must combine all timeline units at an animated presentation.
Read : Convert Your PowerPoint to iPad Presentation For Getting More Reader
We recommend adding a timeline and other embellishments on the page in a PowerPoint presentation, not too much. This is to avoid the chaos of the design and layout and content on a slide that can make viewers become confused.
